You're reading the documentation for a development version. For the latest released version, please have a look at Jazzy.
DiffBot
DiffBot, or ‘’Differential Mobile Robot’’, is a simple mobile base with differential drive. The robot is basically a box moving according to differential drive kinematics.
For example_2, the hardware interface plugin is implemented having only one interface.
The communication is done using proprietary API to communicate with the robot control box.
Data for all joints is exchanged at once.
The DiffBot URDF files can be found in description/urdf folder.
Note
The commands below are given for a local installation of this repository and its dependencies as well as for running them from a docker container. For more information on the docker usage see Using Docker.
Tutorial steps
To check that DiffBot description is working properly use following launch commands
ros2 launch ros2_control_demo_example_2 view_robot.launch.py
Warning
Getting the following output in terminal is OK:
Warning: Invalid frame ID "odom" passed to canTransform argument target_frame - frame does not exist. This happens becausejoint_state_publisher_guinode need some time to start.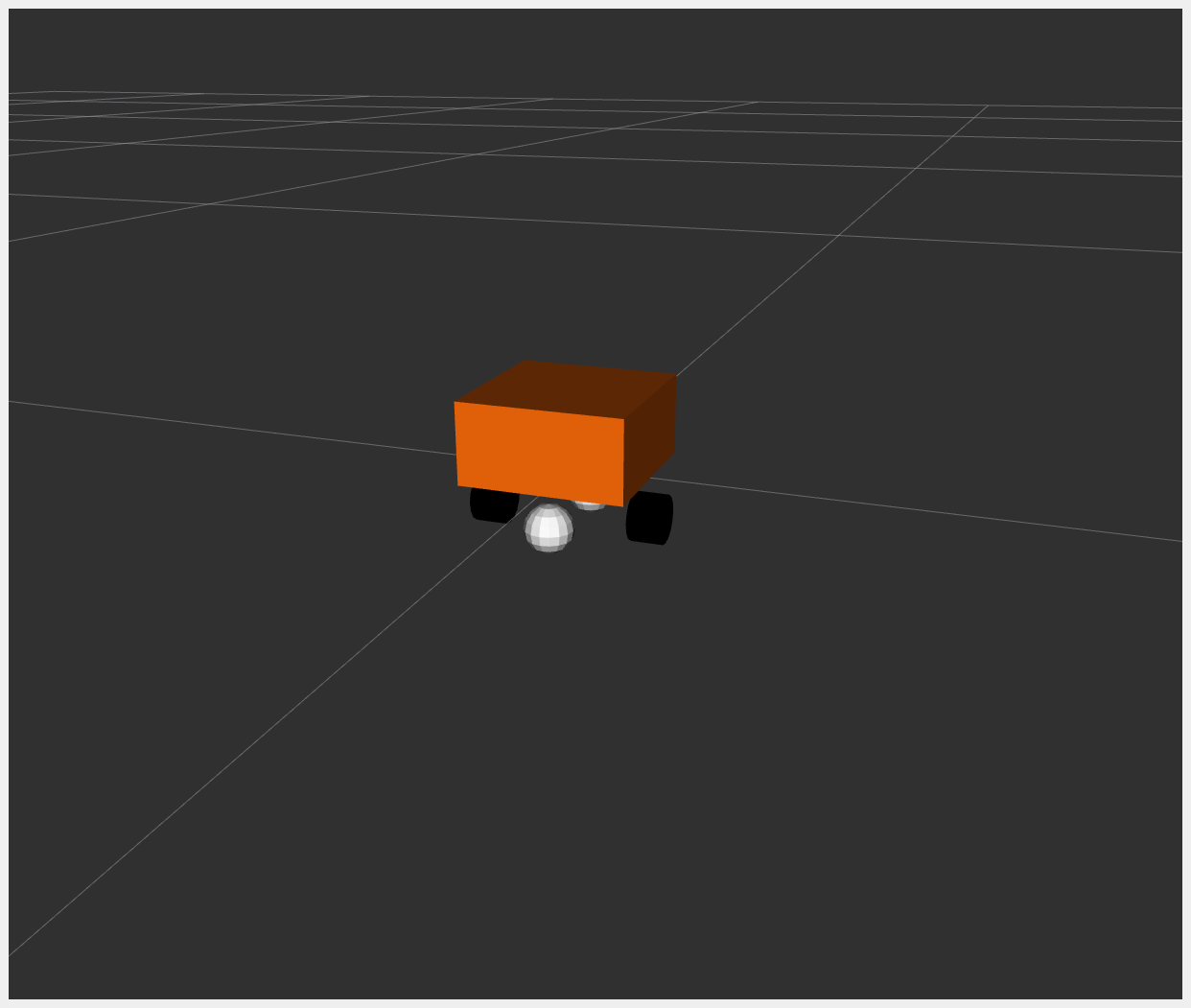
To start DiffBot example open a terminal, source your ROS2-workspace and execute its launch file with
ros2 launch ros2_control_demo_example_2 diffbot.launch.py
The launch file loads and starts the robot hardware, controllers and opens RViz. In the starting terminal you will see a lot of output from the hardware implementation showing its internal states. This excessive printing is only added for demonstration. In general, printing to the terminal should be avoided as much as possible in a hardware interface implementation.
If you can see an orange box in RViz everything has started properly. Still, to be sure, let’s introspect the control system before moving DiffBot.
Check if the hardware interface loaded properly, by opening another terminal and executing
ros2 control list_hardware_interfaces
You should get
command interfaces left_wheel_joint/velocity [available] [claimed] right_wheel_joint/velocity [available] [claimed] state interfaces left_wheel_joint/position left_wheel_joint/velocity right_wheel_joint/position right_wheel_joint/velocity
The
[claimed]marker on command interfaces means that a controller has access to command DiffBot.Furthermore, we can see that the command interface is of type
velocity, which is typical for a differential drive robot.Check if controllers are running
ros2 control list_controllers
You should get
diffbot_base_controller[diff_drive_controller/DiffDriveController] active joint_state_broadcaster[joint_state_broadcaster/JointStateBroadcaster] active
If everything is fine, now you can send a command to Diff Drive Controller using ROS 2 CLI interface:
ros2 topic pub --rate 10 /cmd_vel geometry_msgs/msg/TwistStamped " header: auto twist: linear: x: 0.7 y: 0.0 z: 0.0 angular: x: 0.0 y: 0.0 z: 1.0"
You should now see an orange box circling in RViz. Also, you should see changing states in the terminal where launch file is started.
[ros2_control_node-1] [INFO] [1721762311.808415917] [controller_manager.resource_manager.hardware_component.system.DiffBot]: Writing commands: [ros2_control_node-1] command 43.33 for 'left_wheel_joint'! [ros2_control_node-1] command 50.00 for 'right_wheel_joint'!
Let’s introspect the ros2_control hardware component. Calling
ros2 control list_hardware_componentsshould give you
Hardware Component 1 name: DiffBot type: system plugin name: ros2_control_demo_example_2/DiffBotSystemHardware state: id=3 label=active command interfaces left_wheel_joint/velocity [available] [claimed] right_wheel_joint/velocity [available] [claimed]This shows that the custom hardware interface plugin is loaded and running. If you work on a real robot and don’t have a simulator running, it is often faster to use the
mock_components/GenericSystemhardware component instead of writing a custom one. Stop the launch file and start it again with an additional parameterros2 launch ros2_control_demo_example_2 diffbot.launch.py use_mock_hardware:=TrueCalling
ros2 control list_hardware_componentsnow should give you
Hardware Component 1 name: DiffBot type: system plugin name: mock_components/GenericSystem state: id=3 label=active command interfaces left_wheel_joint/velocity [available] [claimed] right_wheel_joint/velocity [available] [claimed]You see that a different plugin was loaded. Having a look into the diffbot.ros2_control.xacro, one can find the instructions to load this plugin together with the parameter
calculate_dynamics.<hardware> <plugin>mock_components/GenericSystem</plugin> <param name="calculate_dynamics">true</param> </hardware>This enables the integration of the velocity commands to the position state interface, which can be checked by means of
ros2 topic echo /joint_states: The position values are increasing over time if the robot is moving. You now can test the setup with the commands from above, it should work identically as the custom hardware component plugin.More information on mock_components can be found in the ros2_control documentation.
Files used for this demos
Launch file: diffbot.launch.py
Controllers yaml: diffbot_controllers.yaml
URDF file: diffbot.urdf.xacro
Description: diffbot_description.urdf.xacro
ros2_controltag: diffbot.ros2_control.xacro
RViz configuration: diffbot.rviz
Hardware interface plugin: diffbot_system.cpp
Controllers from this demo
Joint State Broadcaster(ros2_controllers repository): docDiff Drive Controller(ros2_controllers repository): doc